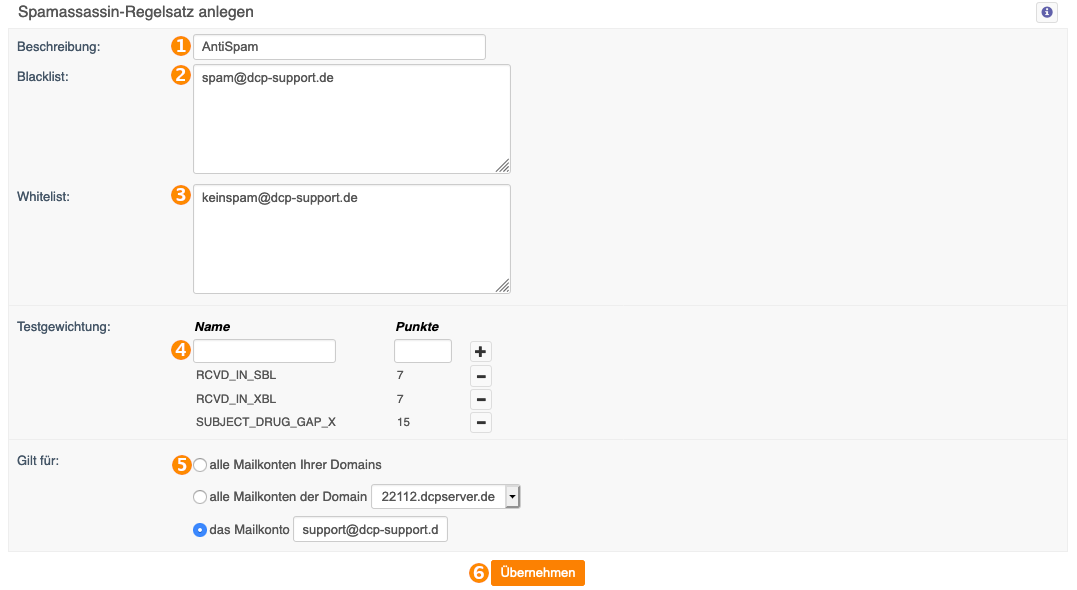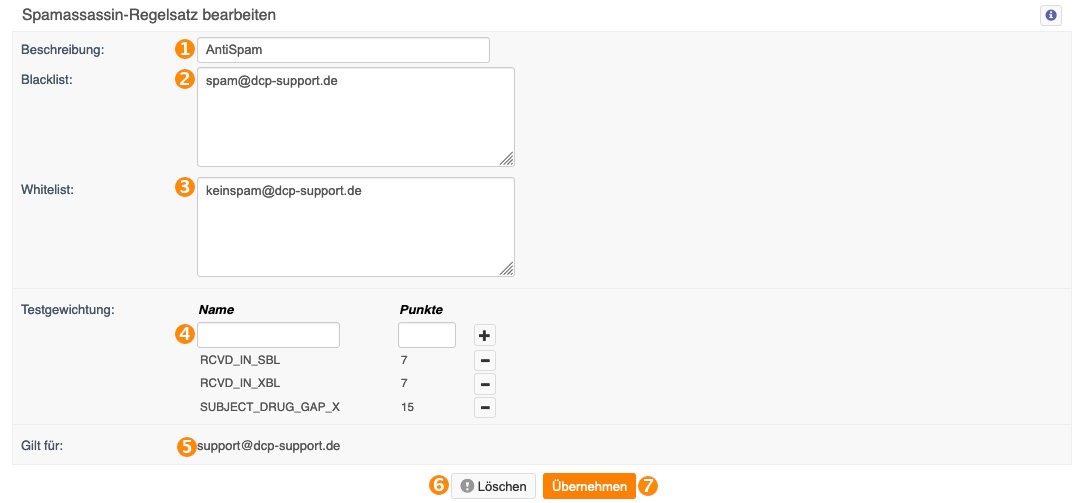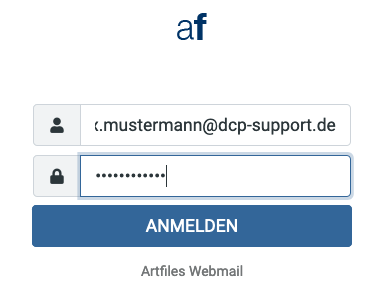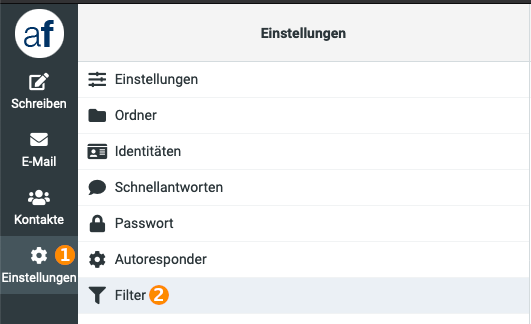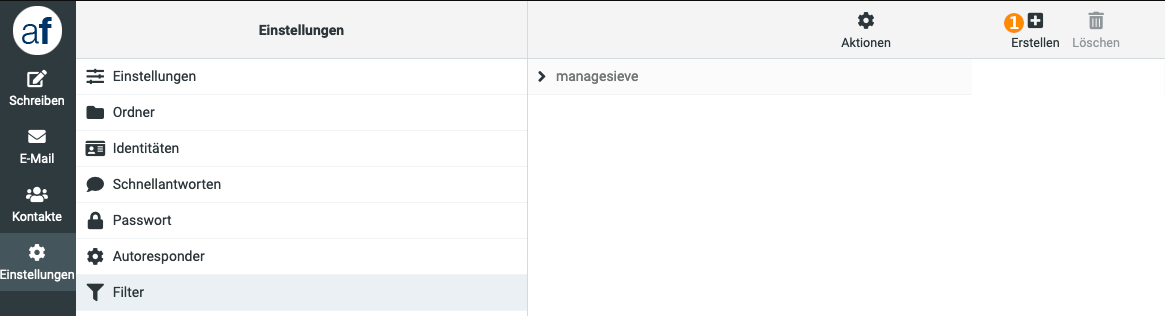Spam: Unterschied zwischen den Versionen
Rb (Diskussion | Beiträge) KKeine Bearbeitungszusammenfassung |
Rb (Diskussion | Beiträge) KKeine Bearbeitungszusammenfassung |
||
| Zeile 9: | Zeile 9: | ||
{{:Sieve-Filter}} | {{:Sieve-Filter}} | ||
= Einstellen von Filtern bei Mailclients = | |||
Die gängigen Mail-Clients wie [https://support.mozilla.org/de/kb/thunderbird-und-junk-spam-nachrichten Thunderbird], [https://support.apple.com/de-de/guide/mail/mlhlp1065/mac Apple-Mail] und [https://support.microsoft.com/de-de/office/%C3%A4ndern-des-schutzgrads-im-junk-e-mail-filter-e89c12d8-9d61-4320-8c57-d982c8d52f6b Outlook] bieten in Ihrer Software selbst die Möglichkeit an, Filter einzustellen. | |||
Grundsätzlich helfen diese Filter auch und minimieren den Spam noch zusätzlich. | |||
Version vom 20. Dezember 2022, 17:54 Uhr
Dieser Artikel befindet sich zur Zeit in Bearbeitung
Anzahl der Spam-Mails verringern
Um den Spam, der bei Ihnen im Postfach landet, zu verringern, gibt es mehrere Optionen. Wir haben hier ein paar dieser Optionen aufgezählt:
Spamassassin
Spamassassin allgemein
Der Spamassassin ist ein Dienst, der eingehende E-Mails auf Spam prüft. Beim Prüfen auf Spam werden definierte Regelsätze verwendet. Jede E-Mail wird aufgrund dieser Regelsätze mit einem Punktwert bewertet. Je höher dieser Punktwert ist, desto wahrscheinlicher ist es, dass es sich bei der E-Mail um Spam handelt. Unser System markiert in der Voreinstellung E-Mails ab einem Punktwert von 5 mit '*****SPAM****' im Betreff der E-Mail, so dass die E-Mails in einem E-Mail Programm einfach aussortiert werden können. Darüber hinaus kann man im Header einer E-Mail (E-Mail Kopfzeilen) weitere Einträge finden.
Sie müssen keinen Regelsatz anlegen, um den Spamassassin nutzen zu können. Mit einem eigenen Regelsatz können Sie die Bewertung verschiedener Tests und das Limit, ab dem E-Mails als Spam markiert werden, verändern. Sie haben auch die Möglichkeit, E-Mail Adressen und/oder Domains in eine Blacklist oder eine Whitelist aufzunehmen.
Der Spamfilter wird aktiv, sobald eine lokale Zustellung der E-Mail stattfindet. Ist für das Postfach eine Weiterleitung eingerichtet, wird die E-Mail zuerst weitergeleitet und erst im Zielpostfach auf Spam geprüft, insofern dort ein Spamfilter aktiv ist.
Anzeige der angelegten Spamassassin-Regelsätze
- Mit einem Klick auf den Button "+ Neu anlegen" können Sie einen neuen Spamassassin Regelsatz anlegen.
- Hier wird Ihnen die Beschreibung der bereits angelegten Regelsätze angezeigt.
- Hier wird Ihnen angezeigt, ob ein Regelsatz für eine bestimmte E-Mail Adresse, eine Domain oder für alle Domains angelegt wurde.
- Wenn Sie mit der Maus über die Liste gehen, verfärbt sich die Zeile des jeweiligen Eintrages, über dem Sie sich mit dem Mauszeiger befinden, blau. Sie können auf einen Eintrag klicken, um in den "Bearbeiten"-Modus zu gelangen, so dass Sie Einstellungen eines Spamassassin-Regelsatzes bearbeiten können.
Anlegen von Spamassassin-Regelsätzen
Hier können Sie wichtige Einstellungen zur Arbeitsweise von Spamassassin selbst vornehmen. Es ist dabei möglich Einstellungen für alle Domains, eine einzelne Domain, oder nur eine einzelne E-Mail Adresse vorzunehmen.
Die Funktionsweise von Spamassassin ist relativ gut durchschaubar. Es arbeitet mit einem Punktesystem, wobei jede E-Mail einen bestimmten Punktwert erhält. Die Punkte werden vergeben, indem eine Reihe von Tests auf die E-Mail angewendet wird. Die Punkte eines jeden Tests, den die E-Mail erfolgreich durchläuft, werden aufaddiert. Sind die Punkte einer E-Mail höher als das eingestellte Punktelimit, so wird die E-Mail als Spam gekennzeichnet.
- Beschreibung
- Geben Sie hier einen aussagekräftigen Text ein, der diesen Regelsatz beschreibt. Die Beschreibung dient nur für Sie zur Übersicht und wird vom System nicht weiter verarbeitet.
- Blacklist
- Eine Blacklist ist meist eine Liste nicht vertrauenswürdiger Adressen bzw. Adressmasken. Geben Sie hier diejenigen E-Mail Adressen ein, die, je nachdem wie hoch Sie das Punktelimit gewählt haben, auf jeden Fall als Spam gekennzeichnet werden sollen (Voreinstellung: E-Mail von dieser Adresse bekommt 100 Punkte aufaddiert).
- Um Adressbereiche anzugeben, können Sie Wildcards benutzen. Gültig sind dabei das Sternchen (*), das für eine beliebe Anzahl beliebiger Zeichen steht, sowie das Fragezeichen (?), das für genau ein beliebiges Zeichen steht.
- Eine Blacklist ist meist eine Liste nicht vertrauenswürdiger Adressen bzw. Adressmasken. Geben Sie hier diejenigen E-Mail Adressen ein, die, je nachdem wie hoch Sie das Punktelimit gewählt haben, auf jeden Fall als Spam gekennzeichnet werden sollen (Voreinstellung: E-Mail von dieser Adresse bekommt 100 Punkte aufaddiert).
- Whitelist
- Die Whitelist repräsentiert eine Liste gewünschter E-Mail Absenderadressen (Adressmasken). In der Voreinstellung bekommt eine E-Mail einer Adresse aus dieser Liste dem Wert -100 aufaddiert, womit die Chance, dass dies E-Mail als Spam gekennzeichnet wird, rapide abnimmt.
- Um Adressbereiche anzugeben, können Sie Wildcards benutzen. Gültig sind dabei das Sternchen (*), das für eine beliebe Anzahl beliebiger Zeichen steht, sowie das Fragezeichen (?), das für genau ein beliebiges Zeichen steht.
- Die Whitelist repräsentiert eine Liste gewünschter E-Mail Absenderadressen (Adressmasken). In der Voreinstellung bekommt eine E-Mail einer Adresse aus dieser Liste dem Wert -100 aufaddiert, womit die Chance, dass dies E-Mail als Spam gekennzeichnet wird, rapide abnimmt.
- Testgewichtung
- Standardmäßig arbeitet Spamassassin eine Reihe von Tests ab, in denen die E-Mails nach bestimmten Kriterien geprüft werden. Jeder Test hat dabei eine bestimmte Gewichtung und somit eine spezifische Punktezahl. In diesem Punkt nun können Sie die Gewichtung der Tests von Spamassassin ändern. Dazu tragen Sie den Namen der Funktion sowie den neuen Wert ein und klicken dann auf das Plus Symbol. Nützlich wäre dies z.B. wenn Sie tatsächlich mit Produkten wie Viagra o.ä. handeln, und deshalb diesen Filtertest deaktivieren wollen. Diese Deaktivierung erreichen Sie, indem Sie als Wert für den Test 0 eingeben. Mit einem Klick auf ein Minus Symbol lässt sich die jeweilige Testgewichtung wieder entfernen.
- Gilt für
- Hier bestimmen Sie, ob Ihr Regelsatz für sämtliche Mailkonten, die Mailkonten einer bestimmten Domain oder nur für ein bestimmtes Mailkonto gültig sein soll.
- Übernehmen
- Mit Klick auf diesen Button speichern Sie die getätigten Eingaben.
Bearbeiten der Spamassassin-Regelsätze
- Beschreibung
- Geben Sie hier einen aussagekräftigen Text ein, der diesen Regelsatz beschreibt. Die Beschreibung dient nur für Sie zur Übersicht und wird vom System nicht weiter verarbeitet.
- Blacklist
- Eine Blacklist ist meist eine Liste nicht vertrauenswürdiger Adressen bzw. Adressmasken. Geben Sie hier diejenigen E-Mail Adressen ein, die, je nachdem wie hoch Sie das Punktelimit gewählt haben, auf jeden Fall als Spam gekennzeichnet werden sollen (Voreinstellung: E-Mail von dieser Adresse bekommt 100 Punkte aufaddiert).
- Um Adressbereiche anzugeben, können Sie Wildcards benutzen. Gültig sind dabei das Sternchen (*), das für eine beliebe Anzahl beliebiger Zeichen steht, sowie das Fragezeichen (?), das für genau ein beliebiges Zeichen steht.
- Eine Blacklist ist meist eine Liste nicht vertrauenswürdiger Adressen bzw. Adressmasken. Geben Sie hier diejenigen E-Mail Adressen ein, die, je nachdem wie hoch Sie das Punktelimit gewählt haben, auf jeden Fall als Spam gekennzeichnet werden sollen (Voreinstellung: E-Mail von dieser Adresse bekommt 100 Punkte aufaddiert).
- Whitelist
- Die Whitelist repräsentiert eine Liste gewünschter E-Mail Absenderadressen (Adressmasken). In der Voreinstellung bekommt eine E-Mail einer Adresse aus dieser Liste dem Wert -100 aufaddiert, womit die Chance, dass dies E-Mail als Spam gekennzeichnet wird, rapide abnimmt.
- Um Adressbereiche anzugeben, können Sie Wildcards benutzen. Gültig sind dabei das Sternchen (*), das für eine beliebe Anzahl beliebiger Zeichen steht, sowie das Fragezeichen (?), das für genau ein beliebiges Zeichen steht.
- Die Whitelist repräsentiert eine Liste gewünschter E-Mail Absenderadressen (Adressmasken). In der Voreinstellung bekommt eine E-Mail einer Adresse aus dieser Liste dem Wert -100 aufaddiert, womit die Chance, dass dies E-Mail als Spam gekennzeichnet wird, rapide abnimmt.
- Testgewichtung
- Standardmäßig arbeitet Spamassassin eine Reihe von Tests ab, in denen die E-Mails nach bestimmten Kriterien geprüft werden. Jeder Test hat dabei eine bestimmte Gewichtung und somit eine spezifische Punktezahl. In diesem Punkt nun können Sie die Gewichtung der Tests von Spamassassin ändern. Dazu tragen Sie den Namen der Funktion sowie den neuen Wert ein und klicken dann auf das Plus Symbol. Nützlich wäre dies z.B. wenn Sie tatsächlich mit Produkten wie Viagra o.ä. handeln, und deshalb diesen Filtertest deaktivieren wollen. Diese Deaktivierung erreichen Sie, indem Sie als Wert für den Test 0 eingeben. Mit einem Klick auf ein Minus Symbol lässt sich die jeweilige Testgewichtung wieder entfernen.
- Gilt für
- Hier bestimmen Sie, ob Ihr Regelsatz für sämtliche Mailkonten, die Mailkonten einer bestimmten Domain oder nur für ein bestimmtes Mailkonto gültig sein soll.
- Löschen
- Mit Klick auf diesen Button löschen Sie den angelegten Regelsatz. Es folgt eine Sicherheitsabfrage.
- Übernehmen
- Mit Klick auf diesen Button speichern Sie die getätigten Eingaben.
Sieve-Filter
Sieve-Filter Allgemein
Der Sieve-Filter funktioniert über die Sprache Sieve, die das Filtern von E-Mails auf unseren Mailservern ermöglicht. Der große Vorteil darin besteht in der direkten Filterung der Mails auf dem Mailserver. Dadurch ist das Filtern nicht von einem Mail-Programm abhängig. Wenn Sie auf Ihren Posteingang zugreifen, werden Sie immer das bereits gefilterte Resultat sehen.
Der Filter kann in verschiedenster Art und Weise verwendet werden. Er umfasst u.a.
- Verschieben oder Löschen von E-Mails (insbesondere Spam, s.u.)
- Bedingtes Weiterleiten von E-Mails
- E-Mails mit Anhängen blocken
Vorteile des Sieve-Filters
- Filter werden serverseitig ausgeführt
- Effekt ist somit in allen Clients, die auf das Mail-Konto zugreifen, zu sehen
- Sehr vielschichtig anwendbar
Wie setze ich die Sieve-Filter im Webmail?
Diese können Sie über das Menü im Webmail unter
https://webmail.artfiles.de
Wir beschreiben hier das Setzen der Regel über unser Webmail anhand des Beispiels, wie man die E-Mails, die vom Spamassassin als Spam markiert werden, direkt löscht oder in den Spam-Ordner verschiebt.
- Zunächst loggen Sie sich in das Webmail ein: https://webmail.artfiles.de
- Um die Filterregel setzen zu können, müssen Sie zunächst die Einstellungen(1) aufrufen, und auf Filter(2) klicken.
- Dann sehen Sie in der Mitte den Filtersatz managesieve und klicken dann oben im nächsten Kasten unten auf das + Erstellen(1).
- Geben Sie einen Namen(1) für den Filter ein.
- Nun können Sie die Regeln (2) einstellen. Hier gibt es verschiedene Möglichkeiten. Wenn Sie bspw. den Spam, der vom Spamassassin als *****SPAM***** deklariert wird, in den Junk-Ordner verschieben oder löschen möchten, können Sie ganz simpel bei der Regel Betreff enthält *****SPAM***** eintragen. Dadurch wird grundsätzlich jede E-Mail gefiltert, die das vom Spamassassin im Betreff hinzugefügte *****SPAM***** beinhaltet. Wenn Sie nach der Eingabe des Schlagwortes *****SPAM***** Enter drücken, können Sie weitere Wörter hinzufügen.
- Achten Sie darauf, dass Sie hier jedes Wort in eine neue Zeile schreiben.
- Mit dem "+" können Sie weitere Regeln hinzufügen, falls Sie bspw. noch zusätzlich einen Absender blockieren möchten.
- Bei führe folgende Aktionen aus wählen Sie Nachricht verschieben nach(4) und danach den Ordner (bspw. Junk) aus, in welchen die E-Mail verschoben werden soll(5). Wenn die Spam-Nachricht direkt gelöscht werden soll, können Sie direkt auch Nachricht löschen auswählen.
- Mit Speichern(6) wird die Regel auf dem Server übernommen. Alle neu im Postfach eintreffenden Nachrichten werden auf das Zutreffen der Regel überprüft und beim Zutreffen der Bedingung, in den ausgewählten Ordner verschoben oder gelöscht.
- Hinweis: Die Filter-Oberfläche im Webmailer ist eine Vereinfachung um den Quelltext des Filters zu schreiben. Den Quelltext finden Sie unter Aktionen -> Filtersatz bearbeiten.
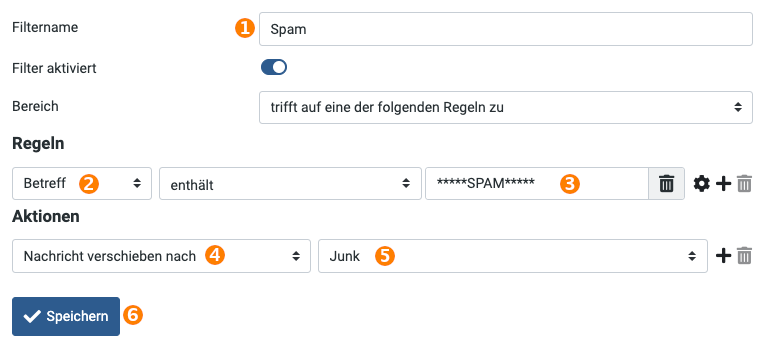
Einstellen von Filtern bei Mailclients
Die gängigen Mail-Clients wie Thunderbird, Apple-Mail und Outlook bieten in Ihrer Software selbst die Möglichkeit an, Filter einzustellen. Grundsätzlich helfen diese Filter auch und minimieren den Spam noch zusätzlich.