Mantis (Scriptbase): Unterschied zwischen den Versionen
Keine Bearbeitungszusammenfassung |
Rb (Diskussion | Beiträge) KKeine Bearbeitungszusammenfassung |
||
| (5 dazwischenliegende Versionen von 3 Benutzern werden nicht angezeigt) | |||
| Zeile 1: | Zeile 1: | ||
[[category: | [[category:Alte Funktionen]][[category:fertig]] | ||
<big>'''HINWEIS: Die Scriptbase wurde mittlerweile von "DCP Apps" abgelöst -> https://support.artfiles.de/DCP-Apps | |||
'''</big> | |||
==Mantis allgemein== | |||
Mit Mantis können Sie sich ein eigenes Bugtrackingsystem auf Ihrem Webspace einrichten. Wenn Sie etwa ein eigenes Softwareprojekt betreuen, kann Mantis dabei helfen auftretende Probleme mit Ihrer Software zu dokumentieren und den Fortschritt bei der Behebung der Probleme festzuhalten. | Mit Mantis können Sie sich ein eigenes Bugtrackingsystem auf Ihrem Webspace einrichten. Wenn Sie etwa ein eigenes Softwareprojekt betreuen, kann Mantis dabei helfen auftretende Probleme mit Ihrer Software zu dokumentieren und den Fortschritt bei der Behebung der Probleme festzuhalten. | ||
Über die Scriptbase können Sie in wenigen Schritten Mantis auf Ihrem Webspace installieren und nutzen. | Über die Scriptbase können Sie in wenigen Schritten Mantis auf Ihrem Webspace installieren und nutzen.<br> | ||
Informationen und Support zu Mantis finden Sie unter http://www.mantisbt.org/<br> | |||
Informationen und Support zu Mantis finden Sie unter http://www.mantisbt.org/ | |||
==Übersicht der Mantisinstallationen== | |||
[[File:Mantis übersicht.png]] | [[File:Mantis übersicht.png]] | ||
#Mit dem Button "+ Neu anlegen" können Sie eine neue Mantisinstallation auf Ihrem Webspace installieren. | #Mit dem Button "+ Neu anlegen" können Sie eine neue Mantisinstallation auf Ihrem Webspace installieren. | ||
#Hier wird Ihnen die ID der Mantisinstallation bei uns im System angezeigt. | #Hier wird Ihnen die ID der Mantisinstallation bei uns im System angezeigt. | ||
| Zeile 26: | Zeile 18: | ||
#Hier wird Ihnen der Status Ihrer Mantisinstallation angezeigt. | #Hier wird Ihnen der Status Ihrer Mantisinstallation angezeigt. | ||
= | ==Installationsdaten== | ||
= | |||
Die Installationsdaten werden Ihnen sowohl nach Abschluss der Installation als auch bei Aufruf eines Eintrages aus der Liste angezeigt. | Die Installationsdaten werden Ihnen sowohl nach Abschluss der Installation als auch bei Aufruf eines Eintrages aus der Liste angezeigt. | ||
[[File:Mantis installation anzeige.png]] | [[File:Mantis installation anzeige.png]] | ||
#Name | #Name | ||
#:Hier wird Ihnen der Name Ihrer Mantisinstallation angezeigt. | #:Hier wird Ihnen der Name Ihrer Mantisinstallation angezeigt. | ||
| Zeile 59: | Zeile 35: | ||
#Admin-Passwort | #Admin-Passwort | ||
#:Hier wird Ihnen das Passwort für den Administrationsbereich Ihrer Mantisinstallation angezeigt. | #:Hier wird Ihnen das Passwort für den Administrationsbereich Ihrer Mantisinstallation angezeigt. | ||
#Admin- | #Admin-E-Mail | ||
#:Hier wird Ihnen die hinterlegte Admin- | #:Hier wird Ihnen die hinterlegte Admin-E-Mailadresse angezeigt. | ||
#Support-Links | #Support-Links | ||
#:Hier finden Sie einen Link mit Informationen und Support zu Mantis. | #:Hier finden Sie einen Link mit Informationen und Support zu Mantis. | ||
#Löschen | #Löschen | ||
#:Klicken Sie hier, um die Mantisinstallation zu löschen. Sämtliche Dateien und Tabellen aus der Datenbank gehen dabei verloren. | #:Klicken Sie hier, um die Mantisinstallation zu löschen. Sämtliche Dateien und Tabellen aus der Datenbank gehen dabei verloren. | ||
Aktuelle Version vom 29. August 2022, 09:58 Uhr
HINWEIS: Die Scriptbase wurde mittlerweile von "DCP Apps" abgelöst -> https://support.artfiles.de/DCP-Apps
Mantis allgemein
Mit Mantis können Sie sich ein eigenes Bugtrackingsystem auf Ihrem Webspace einrichten. Wenn Sie etwa ein eigenes Softwareprojekt betreuen, kann Mantis dabei helfen auftretende Probleme mit Ihrer Software zu dokumentieren und den Fortschritt bei der Behebung der Probleme festzuhalten.
Über die Scriptbase können Sie in wenigen Schritten Mantis auf Ihrem Webspace installieren und nutzen.
Informationen und Support zu Mantis finden Sie unter http://www.mantisbt.org/
Übersicht der Mantisinstallationen
- Mit dem Button "+ Neu anlegen" können Sie eine neue Mantisinstallation auf Ihrem Webspace installieren.
- Hier wird Ihnen die ID der Mantisinstallation bei uns im System angezeigt.
- In der zweiten Spalte wird der von Ihnen angegebene Name der Mantisinstallation angezeigt.
- Hier wird Ihnen angezeigt, unter welcher Domain das Mantis installiert wurde.
- Hier sehen Sie die zur Zeit beziehungsweise zuletzt ausgeführte Aktion.
- Hier wird Ihnen der Status Ihrer Mantisinstallation angezeigt.
Installationsdaten
Die Installationsdaten werden Ihnen sowohl nach Abschluss der Installation als auch bei Aufruf eines Eintrages aus der Liste angezeigt.
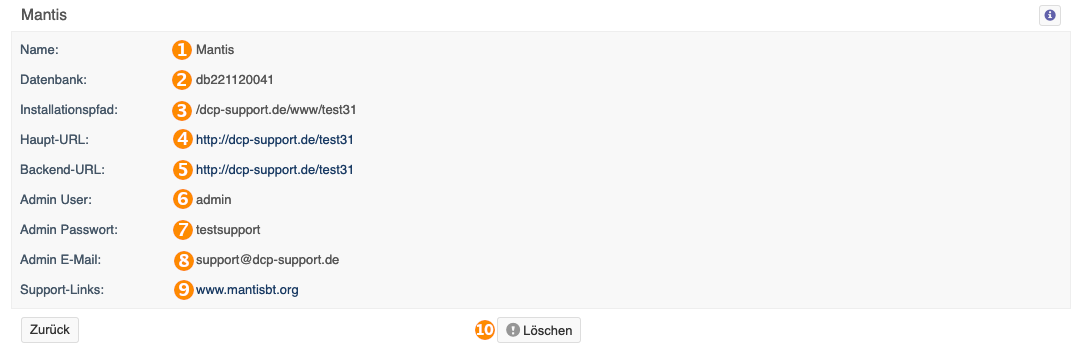
- Name
- Hier wird Ihnen der Name Ihrer Mantisinstallation angezeigt.
- Datenbank
- Hier wird Ihnen der Name der Datenbank angezeigt, die verwendet wird.
- Installationspfad
- Hier wird Ihnen angezeigt, unter welchem Serverpfad Mantis installiert ist.
- Haupt-URL
- Die Haupt-URL gibt Ihnen an, unter welcher URL die Startseite Ihre Mantisinstallation erreichbar ist.
- Backend-URL
- Die Backend-URL gibt Ihnen an, unter welcher URL Sie den Administrationsbereich Ihrer Mantisinstallation erreichen.
- Admin-User
- Hier wird Ihnen der Benutzername für den Administrationsbereich Ihrer Mantisinstallation angezeigt.
- Admin-Passwort
- Hier wird Ihnen das Passwort für den Administrationsbereich Ihrer Mantisinstallation angezeigt.
- Admin-E-Mail
- Hier wird Ihnen die hinterlegte Admin-E-Mailadresse angezeigt.
- Support-Links
- Hier finden Sie einen Link mit Informationen und Support zu Mantis.
- Löschen
- Klicken Sie hier, um die Mantisinstallation zu löschen. Sämtliche Dateien und Tabellen aus der Datenbank gehen dabei verloren.



