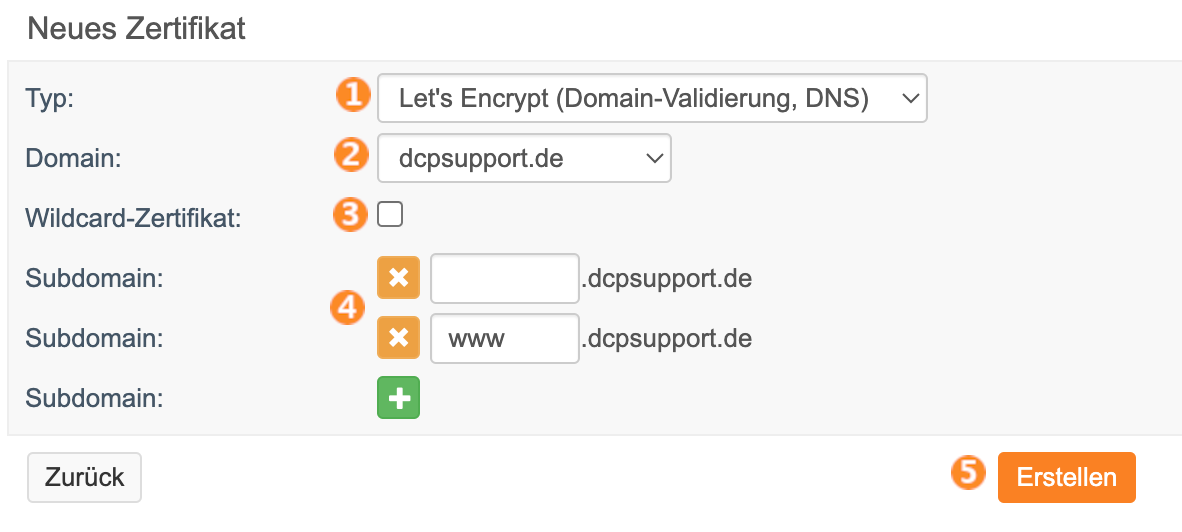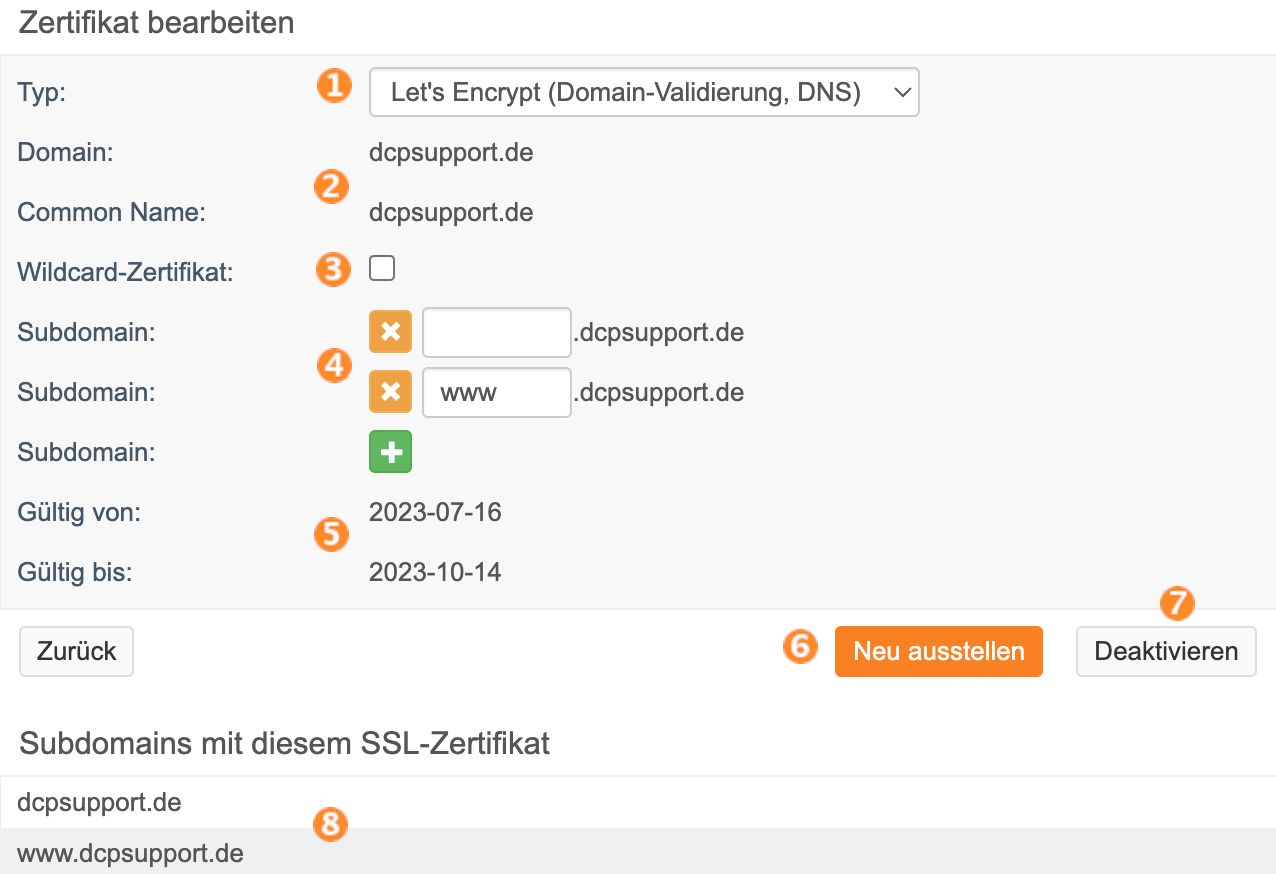SSL-Zertifikat: Unterschied zwischen den Versionen
Rb (Diskussion | Beiträge) |
Rb (Diskussion | Beiträge) |
||
| Zeile 5: | Zeile 5: | ||
Wir bieten neben kostenpflichtigen SSL-Zertifikaten auch kostenlose "Let's Encrypt"-Zertifikate an, die Sie über das DCP für Ihre Domains anlegen können.<br> | Wir bieten neben kostenpflichtigen SSL-Zertifikaten auch kostenlose "Let's Encrypt"-Zertifikate an, die Sie über das DCP für Ihre Domains anlegen können.<br> | ||
Kostenpflichtige SSL-Zertifikate müssen per Ticket bestellt werden. Eine Übersicht über unsere angebotenen SSL-Zertifikate finden Sie unter https://www.artfiles.de/webhosting/ssl/ | Kostenpflichtige SSL-Zertifikate müssen per Ticket bestellt werden. Eine Übersicht über unsere angebotenen SSL-Zertifikate finden Sie unter https://www.artfiles.de/webhosting/ssl/ | ||
==SSL-Zertifikate im DCP-Menü== | ==SSL-Zertifikate im DCP-Menü== | ||
Version vom 9. Juni 2022, 14:31 Uhr
SSL-Zertifikate allgemein
Ein SSL-Zertifikat sorgt für eine sichere Verbindung, und bestätigt, dass die Seite die ist für die sie sich ausgibt. Ob Sie eine Seite ansteuern, die verschlüsselt ist, können Sie an dem geschlossenem Schloss im Browser neben der URL oder an dem "https://" (ansonsten: "http://") erkennen. Ein SSL-Zertifikat ermöglicht nämlich, dass man die Webseite so aufrufen darf.
Falls kein Zertifikat vorhanden wäre, würden Sie eine Fehlermeldung vom Browser angezeigt bekommen, dass die Seite "unsicher" sei.
Wir bieten neben kostenpflichtigen SSL-Zertifikaten auch kostenlose "Let's Encrypt"-Zertifikate an, die Sie über das DCP für Ihre Domains anlegen können.
Kostenpflichtige SSL-Zertifikate müssen per Ticket bestellt werden. Eine Übersicht über unsere angebotenen SSL-Zertifikate finden Sie unter https://www.artfiles.de/webhosting/ssl/
SSL-Zertifikate im DCP-Menü
Sie finden die SSL-Zertifikate im DCP-Menü unter "Domain -> SSL".
Die Anzeige Ihrer SSL-Zertifikate
- Klicken Sie auf den Button "+ Neu anlegen" um ein neues SSL-Zertifikat anzulegen.
- In der ersten Spalte werden Ihre Domains aufgeführt, für die Sie ein SSL-Zertifikat angelegt ist.
- In der zweiten Spalte wird Ihnen der Status der angelegten SSL-Zertifikate angezeigt. Bei Let's Encrypt-Zertifikaten steht hier der Status des Zertifikats, bei Kaufzertifikaten wird hier 'N/A' angezeigt.
- In der dritten Spalte können Sie den Typ des SSL-Zertifikats sehen.
- In der vierten Spalte wird Ihnen angezeigt bis wann das SSL-Zertifikat noch gültig ist.
- Ausstehende Aktionen ist nur zu sehen, wenn es ausstehende Aktionen gibt.
- Hier sehen Sie wann der Auftrag für die Aktion gegeben wurde.
- Hier können Sie sehen was für eine Aktion in Auftrag gegeben wurde.
- Hier sehen Sie für welche Domain der Auftrag erstellt wurde.
- Wenn sie auf den Button "x" drücken brechen sie den Auftrag ab.
SSL-Zertifikat anlegen
- Hier können Sie auswählen zu für welche Domain Sie das SSL-Zerttifikat anlegen wollen.
- Wenn Sie Wildcard-Zertifikat auswählen legen Sie das SSL-Zertifikat automatisch auch für alle Subdomains an. Wollen also Sie das SSL-Zertifikat nicht für alle Subdomains anlegen, dann wählen Sie diesen Punkt nicht aus.
- Hier können Sie festlegen für welche Subdomains Sie ein SSL-Zertifikat anlegen wollen.
- Hier können Sie den Typ des SSL-Zertifikats festlegen.
- Klicken Sie auf Erstellen, um das SSL-Zertifikat anzulegen.
Hinweis: Wenn Sie das Zertifikat angelegt haben, müssen ebenfalls alle eingebundenen Links/Inhalte auf der Homepage über HTTPS eingebunden werden. Hier ein Beispiel wie das im Falle WordPress aussehen würde: https://support.artfiles.de/WordPress_Webseite_auf_HTTPS_umstellen
SSL-Zertifikat bearbeiten
- Hier können Sie die Domain sehen für welche das SSL-Zertifikat angelegt ist.
- Wenn Sie Wildcard-Zertifikat auswählen legen Sie das SSL-Zertifikat automatisch auch für alle Subdomains an. Wollen also Sie das SSL-Zertifikat nicht für alle Subdomains anlegen, dann wählen Sie diesen Punkt nicht aus.
- Hier können Sie festlegen für welche Subdomains Sie ein SSL-Zertifikat anlegen wollen.
- Hier können Sie den Typ des SSL-Zertifikats festlegen.
- Klicken Sie auf Neu ausstellen, um das SSL-Zertifikat neu austellen zu lassen.
- Klicken sie auf Deaktivieren, um das SSL-Zertifikat zu deaktivieren.