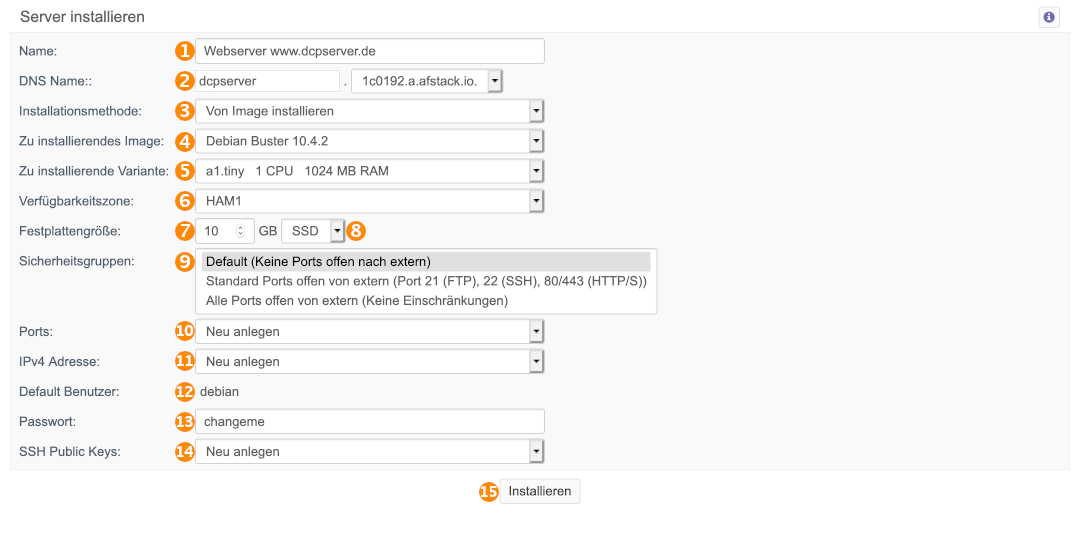Cloudcontrol af.stack: Unterschied zwischen den Versionen
Ks (Diskussion | Beiträge) |
Ks (Diskussion | Beiträge) |
||
| Zeile 76: | Zeile 76: | ||
# Hier wird angezeigt, wann der Snapshot erstellt wurde. | # Hier wird angezeigt, wann der Snapshot erstellt wurde. | ||
# Hier wird der Status des Snapshots angezeigt. | # Hier wird der Status des Snapshots angezeigt. | ||
# Wenn Sie auf einen Eintrag klicken, gelangen Sie in den | # Wenn Sie auf einen Eintrag klicken, gelangen Sie in den Bearbeiten-Modus des Snapshots. | ||
===Snapshot Detailansicht=== | ===Snapshot Detailansicht=== | ||
Version vom 8. Juni 2020, 12:33 Uhr
Übersicht
- Name: In dieser Spalte wird Ihnen angezeigt, um welchen Wert es sich handelt.
- Genutzt: Diese Spalte gibt an, wie viele Ressourcen alle Ihre Server zusammen belegen.
- Verfügbar: Unter 'Verfügbar' wird Ihnen angezeigt, wie viele Ressourcen zur Verfügung stehen.
- Kosten bisher im laufenden Monat: In dieser Spalte wird Ihnen angezeigt, welche Kosten durch die jeweils genutzten Ressourcen bisher angefallen sind.
- Kosten projiziert im laufenden Monat: Diese Spalte zeigt an, welche Kosten für den laufenden Monat anfallen, wenn die Ressourcen so bleiben, wie bisher.
- Server: In dieser Zeile sehen Sie die Anzahl der Server
- CPUs: Hier sehen Sie die Anzahl der CPU-Kerne.
- RAM: Hier sehen Sie die Menge des RAMS.
- Schlüssel: Hier sehen Sie, wie viele SSH-Keys Sie bereits hinterlegt haben bzw. wie viele insgesamt hinterlegt werden können.
- Volumes: Hier wird Ihnen angezeigt, wie viele Volumes Sie werden bzw. verwenden können.
- Speicherplatz: Hier wird Ihnen der derzeit genutzte Speicherplatz angezeigt bzw. wie viel Speicherplatz Ihnen maximal zur Verfügung stehen.
- Snapshots: Hier wird Ihnen angezeigt, wie viele Snapshots Sie angelegt haben bzw. Sie anlegen können.
- Floating IP: Hier wird Ihnen die Anzahl der öffentlichen IP-Adressen angezeigt bzw. wie viele IP-Adressen Ihnen insgesamt zur Verfügung stehen.
- Gesamt: Hier werden Ihnen die in diesem Monat bereits angefallenen Gesamtkosten, bzw. die Gesamtkosten die in diesem Monat zu erwarten sind, angezeigt.
Server
Server Übersicht
- Hier wird der Name des Servers angezeigt.
- Hier wird die Vorauswahl des Servertarif angezeigt.
- In dieser Spalte sehen Sie, wie viele CPU-Kerne dem Server zugewiesen sind sind.
- In dieser Spalte sehen Sie, wie viel RAM dem Server zugewiesen sind ist.
- In dieser Spalte wird Ihnen die IP-Adresse angezeigt, die dem Server zugewiesen ist.
- Hier die IP-Adresse des Servers angezeigt.
- Hier sehen Sie, in welchem Status sich der Server derzeit befindet.
- Hier wird angezeigt, wann der Server zuletzt geändert wurde.
Neuen Server anlegen
- Name: Geben Sie hier den Namen des Servers ein. Dieser Name dient Ihnen zur besseren Übersicht.
- Installationsmethode: Geben Sie hier ein, wie der Server installiert werden soll. Zur Vefügung stehen hier "Von Image installieren" und "Von Server Snapshot starten".
- "Zu installierende Variante: Hier können Sie gewünschte Anzahl an CPU-Kernen und RAM für Ihren Server auswählen.
- Verfügbarkeitszone: Derzeit steht Ihnen nur 'HAM1' zur Verfügung.
- Festplattengröße: Legen Sie hier die Festplattengröße fest. Bitte beachten Sie, dass die Größe im Nachhinein nicht mehr geändert werden kann.
- Sicherheitsgruppen: Sie können einstellen, ob und welche Ports von extern geöffnet sein sollen.
- Ports: Sie können hier entweder den Port eines gelöschten Servers auswählen oder einen neuen Port anlegen lassen.
- IPv4-Adresse: Hier können Sie auswählen, ob eine bestehende IPv4-Adresse verwendet werden soll oder ob eine neue IP-Adresse zugewiesen werden soll.
- SSH Public Keys: Sie können hier einen bestehenden Key auswählen oder einen neuen Key anlegen.
Neuen Server anlegen - SSH-Key anlegen
- Geben Sie einen Namen für den Key ein. Dies dient zu Ihrer besseren Übersicht.
- Wählen Sie diese Option aus, wenn Sie einen bestehenden SSH-Key importieren wollen.
- Wählen Sie diese Option aus, wenn ein neuer SSH-Key angelegt werden soll.
- Klicken Sie auf "Erstellen" zum Fortfahren.
Server bearbeiten
- Name: Hier wird Ihnen der Name des Servers angezeigt.
- Konfiguration: Hier wird Ihnen angezeigt, wie viele CPU-Kerne und wie viel RAM der Server hat. Wenn Sie diese Werte ändern möchten, wählen Sie die Aktion "Resize".
- Festplatte: Hier wird Ihnen die Festplattengröße angezeigt. Dieser Wert kann nicht verändert werden.
- Snapshots: Hier sehen Sie, wie viele Snapshots von dem Server angelegt sind. Mit einem Klick auf "Bearbeiten" gelangen Sie zu der Übersicht der angelegten Snapshots und können neue erstellen.
- Redundanzgruppe: Hier wird Ihnen angezeigt, in welcher Redundanzgruppe der Server erstellt wurde.
- Status: Hier sehen Sie den Status Ihres Servers. Mögliche Werte sind ACTIVE (der Server läuft) und SHUTDOWN (der Server ist heruntergefahren).
- Console: Mit einem Klick auf 'öffnen' können Sie die Serverkonsole öffnen.
- Installiertes Image: Hier wird Ihnen angezeigt, welches Image installiert wurde.
- SSH-Key: Hier sehen Sie, welcher SSH-Key hinterlegt wurde.
- Netzwerk: Hier werden Ihnen die IP-Adressen des Servers angezeigt.
- Security Groups: Hier wird Ihnen angezeigt, welcher Securoty-Gruppe der Server angehört, also welche Ports des Servers öffentlich freigegeben sind.
- Erstellt am: Hier sehen Sie, wann der Server erstellt wurde.
Server bearbeiten - Aktionen
- Snapshot: Einen Snapshot des Servers anlegen.
- Delete: Den Server löschen.
- Reboot: Den Server neu starten.
- Reset: Den Server resetten.
- Stop: Den Server herunterfahren.
- Resize: Die CPU-/RAM-Konfiguration des Servers verändern.
Snapshots
Snapshot Übersicht
- Hier wird der Name des Snapshots angezeigt.
- Hier wird angezeigt, wann der Snapshot erstellt wurde.
- Hier wird der Status des Snapshots angezeigt.
- Wenn Sie auf einen Eintrag klicken, gelangen Sie in den Bearbeiten-Modus des Snapshots.