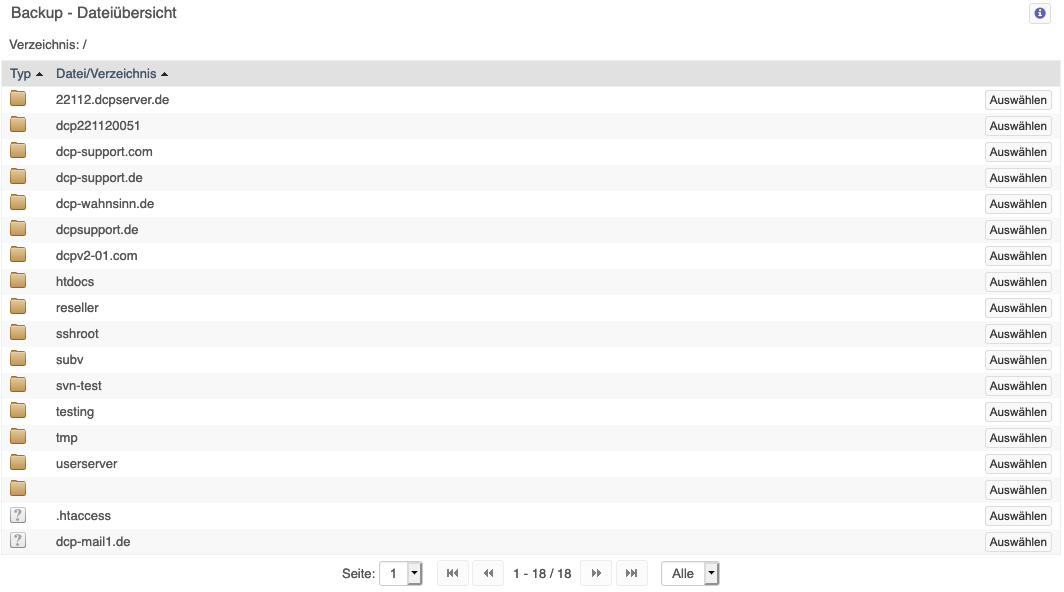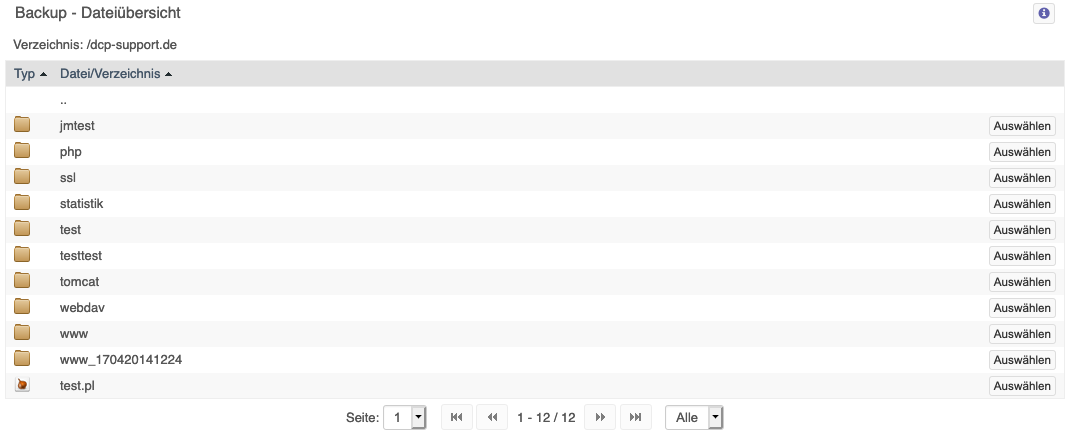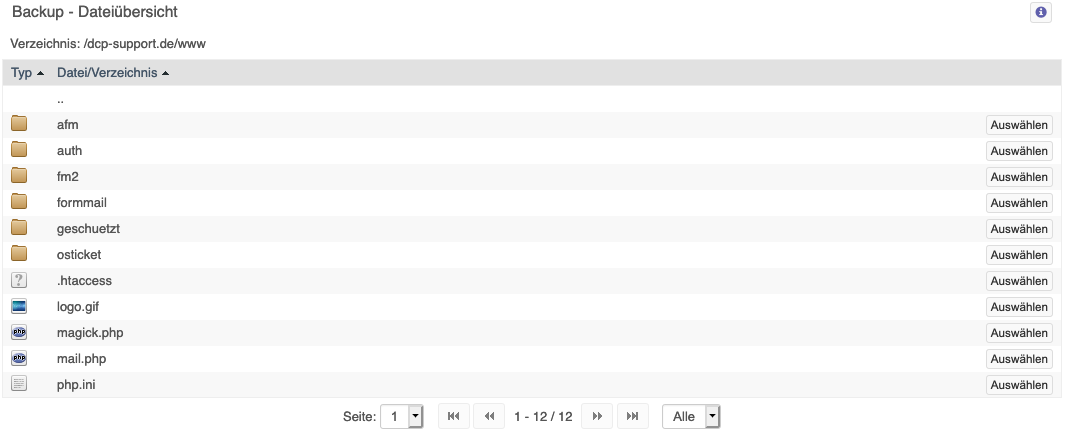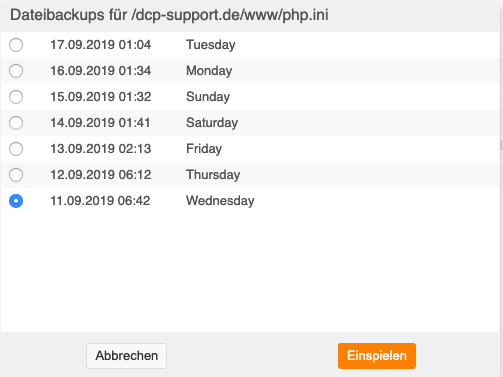Tutorial: Eine Datei aus dem Backup wiederherstellen: Unterschied zwischen den Versionen
Mme (Diskussion | Beiträge) Keine Bearbeitungszusammenfassung |
Keine Bearbeitungszusammenfassung |
||
| (17 dazwischenliegende Versionen von 3 Benutzern werden nicht angezeigt) | |||
| Zeile 1: | Zeile 1: | ||
[[category:Tutorial]][[category:fertig]][[category:Webhosting]] | |||
==Backup einspielen allgemein== | ==Backup einspielen allgemein== | ||
Sie können über das DCP Backups Ihrer Dateien und Datenbanken wieder einspielen. Es werden immer das Backup des jeweiligen Tages und das des Vortages vorgehalten. Ab dem Tarif "Professional Web" werden sieben Tage Backup vorgehalten. Darüber hinaus können bis zu vier Wochen Backups hinzugebucht werden. | |||
Sie können über das DCP Backups Ihrer Dateien und Datenbanken wieder einspielen. Es werden immer das Backup des jeweiligen Tages und das des Vortages vorgehalten. | In unserem Beispiel wird ein Backup der Datei dcpsupport.de/www/php.ini aus dem ältesten Backup eingespielt. | ||
In unserem Beispiel | |||
==Backup im DCP aufrufen== | ==Backup im DCP aufrufen== | ||
Um eine Datei aus dem Backup wieder einzuspielen, klicken wir im DCP-Menü auf "Backup -> Dateien". | Um eine Datei aus dem Backup wieder einzuspielen, klicken wir im DCP-Menü auf "Backup -> Dateien". | ||
[[Datei:Support2-tutorial backup.png]] | |||
[[Datei:Support2 | |||
==Datei auswählen== | ==Datei auswählen== | ||
Es wird eine Übersicht der Domains bzw. der Verzeichnisse auf der obersten Ebene angezeigt: | Es wird eine Übersicht der Domains bzw. der Verzeichnisse auf der obersten Ebene angezeigt: | ||
[[ | [[Datei:Support2-tutorial backup liste.png]] | ||
Durch Anklicken der Verzeichnisnamen (NICHT des Auswählen-Buttons) können wir nun in darunter liegende Verzeichnisse wechseln, bis wir in dem Verzeichnis sind, in dem sich die Datei befindet, die wir einspielen möchten. In diesem Fall klicken wir also zunächst auf das Verzeichnis "dcpsupport.de" und dann auf "www". | Durch Anklicken der Verzeichnisnamen (NICHT des Auswählen-Buttons) können wir nun in darunter liegende Verzeichnisse wechseln, bis wir in dem Verzeichnis sind, in dem sich die Datei befindet, die wir einspielen möchten. In diesem Fall klicken wir also zunächst auf das Verzeichnis "dcpsupport.de" und dann auf "www". | ||
[[Datei: | [[Datei:Support2-tutorial backup listewww.png]] | ||
Jetzt wird uns folgende Ansicht angezeigt: | Jetzt wird uns folgende Ansicht angezeigt: | ||
[[ | [[Datei:Support2-tutorial backup listeini.png]] | ||
==Backup anfordern== | ==Backup anfordern== | ||
Um das Backup der Datei "php.ini" wieder einzuspielen, klicken Sie auf den "Auswählen"-Button hinter dieser Datei.[[Datei:Support2-tutorial backup auswählen.png]] | |||
Um das Backup der Datei "php. | |||
Es öffnet sich ein Fenster, in dem Sie auswählen können, welche Version der Datei Sie einspielen wollen: | Es öffnet sich ein Fenster, in dem Sie auswählen können, welche Version der Datei Sie einspielen wollen: | ||
[[Datei:Support2-tutorial backup auswählen2.png]] | |||
[[Datei:Support2 | |||
Um das Backup anzufordern, klicken Sie auf "Einspielen". | Um das Backup anzufordern, klicken Sie auf "Einspielen". | ||
[[Datei:Support2 | [[Datei:Support2-tutorial backup einspielen.png]] | ||
Sie bekommen nun die Backup-Historie angezeigt: | Sie bekommen nun die Backup-Historie angezeigt: | ||
[[Datei:Support2-tutorial backup historie.png]] | |||
Die Datei wird nun eingespielt, die noch auf dem Server vorhandene Datei wird dabei überschrieben. Sobald alle aktuellen Einspielungen abgeschlossen sind, wird die Historie wieder ausgeblendet. | |||
Die Datei wird nun eingespielt, die noch auf dem Server vorhandene Datei wird dabei überschrieben. Sobald alle aktuellen Einspielungen | |||
Aktuelle Version vom 5. November 2019, 09:03 Uhr
Backup einspielen allgemein
Sie können über das DCP Backups Ihrer Dateien und Datenbanken wieder einspielen. Es werden immer das Backup des jeweiligen Tages und das des Vortages vorgehalten. Ab dem Tarif "Professional Web" werden sieben Tage Backup vorgehalten. Darüber hinaus können bis zu vier Wochen Backups hinzugebucht werden. In unserem Beispiel wird ein Backup der Datei dcpsupport.de/www/php.ini aus dem ältesten Backup eingespielt.
Backup im DCP aufrufen
Um eine Datei aus dem Backup wieder einzuspielen, klicken wir im DCP-Menü auf "Backup -> Dateien".
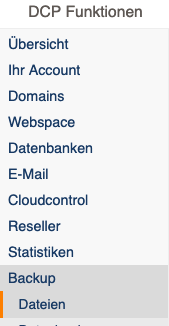
Datei auswählen
Es wird eine Übersicht der Domains bzw. der Verzeichnisse auf der obersten Ebene angezeigt:
Durch Anklicken der Verzeichnisnamen (NICHT des Auswählen-Buttons) können wir nun in darunter liegende Verzeichnisse wechseln, bis wir in dem Verzeichnis sind, in dem sich die Datei befindet, die wir einspielen möchten. In diesem Fall klicken wir also zunächst auf das Verzeichnis "dcpsupport.de" und dann auf "www".
Jetzt wird uns folgende Ansicht angezeigt:
Backup anfordern
Um das Backup der Datei "php.ini" wieder einzuspielen, klicken Sie auf den "Auswählen"-Button hinter dieser Datei.![]()
Es öffnet sich ein Fenster, in dem Sie auswählen können, welche Version der Datei Sie einspielen wollen:
Um das Backup anzufordern, klicken Sie auf "Einspielen".
Sie bekommen nun die Backup-Historie angezeigt:
Die Datei wird nun eingespielt, die noch auf dem Server vorhandene Datei wird dabei überschrieben. Sobald alle aktuellen Einspielungen abgeschlossen sind, wird die Historie wieder ausgeblendet.