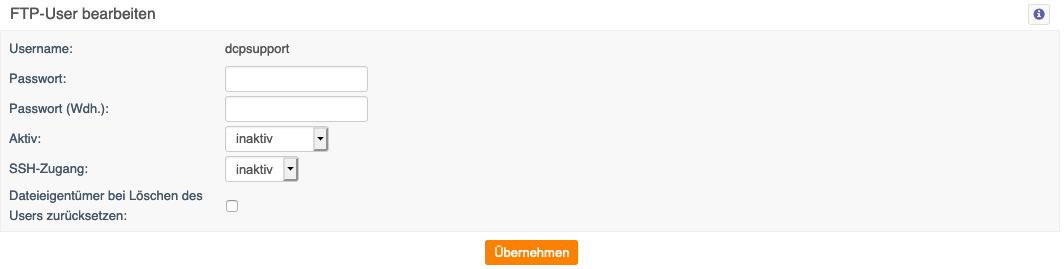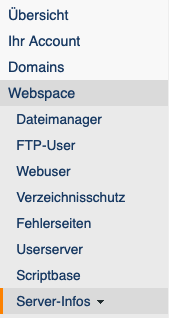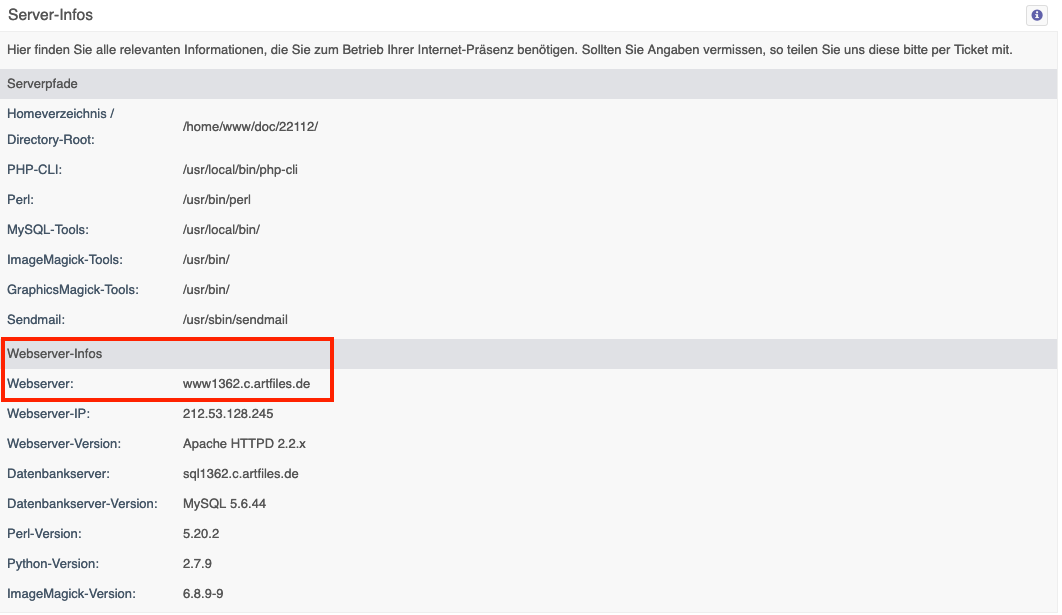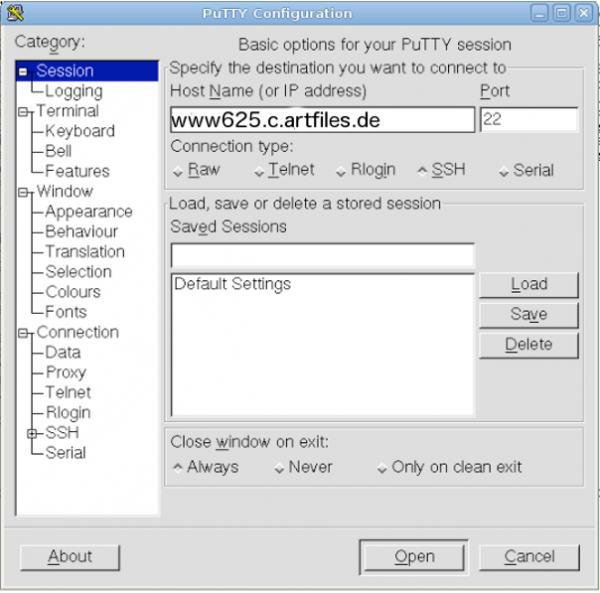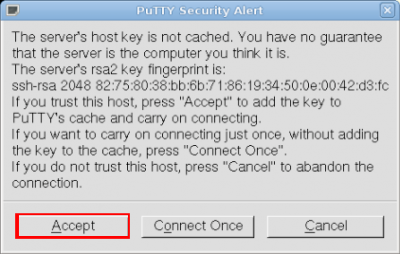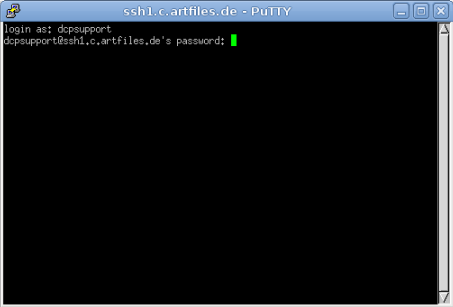Tutorial: SSH-Zugang nutzen: Unterschied zwischen den Versionen
Ks (Diskussion | Beiträge) |
Aq (Diskussion | Beiträge) |
||
| Zeile 4: | Zeile 4: | ||
| − | [[Datei:Support2 tutorials FTPUser.png | + | [[Datei:Support2-tutorials FTPUser.png]] |
| − | |||
erhalten Sie folgende Übersicht: | erhalten Sie folgende Übersicht: | ||
| − | [[Datei:Support2 tutorials | + | [[Datei:Support2-tutorials menue2.png]] |
Klicken Sie auf einen FTP-User. Anschließend wird Ihnen dieses Fenster angezeigt: | Klicken Sie auf einen FTP-User. Anschließend wird Ihnen dieses Fenster angezeigt: | ||
| − | [[Datei:Support2 tutorials AnzeigeFTPUser.png | + | [[Datei:Support2-tutorials AnzeigeFTPUser.png]] |
Hier können Sie anschließend für Ihren Hauptuser den SSH-Zugang aktivieren. | Hier können Sie anschließend für Ihren Hauptuser den SSH-Zugang aktivieren. | ||
| − | [[Datei:Support2 tutorials sshzugangaktiv.png | + | [[Datei:Support2-tutorials sshzugangaktiv.png]] |
==Per SSH verbinden== | ==Per SSH verbinden== | ||
| Zeile 26: | Zeile 25: | ||
Zunächst geben wir ein, mit welchem Server wir uns verbinden möchten. Den jeweiligen Webservernamen finden Sie im DCP unter -> "Webspace" -> "Server-Infos". | Zunächst geben wir ein, mit welchem Server wir uns verbinden möchten. Den jeweiligen Webservernamen finden Sie im DCP unter -> "Webspace" -> "Server-Infos". | ||
| − | [[Datei:Support2 tutorials menueServerinfos.png | + | [[Datei:Support2-tutorials menueServerinfos.png]] |
Sie erhalten die Übersichtsseite: | Sie erhalten die Übersichtsseite: | ||
| − | [[Datei:Support2 tutorials serverinfos.png | + | [[Datei:Support2-tutorials serverinfos.png]] |
In unserem Fall heisst der Webserver "www625.c.artfiles.de". '''''artfiles...''''' | In unserem Fall heisst der Webserver "www625.c.artfiles.de". '''''artfiles...''''' | ||
Version vom 18. September 2019, 09:25 Uhr
SSH-Zugang allgemein
Um per SSH auf Ihren Webspace zuzugreifen, können Sie ab dem Tarif 'Private large 2010' den SSH Zugang im DCP aktivieren. Sie können auch über einen SSH-Tunnel von Ihrem PC auf die Datenbanken zugreifen. Im DCP unter "Webspace" -> "FTP-User"
erhalten Sie folgende Übersicht:
Klicken Sie auf einen FTP-User. Anschließend wird Ihnen dieses Fenster angezeigt:
Hier können Sie anschließend für Ihren Hauptuser den SSH-Zugang aktivieren.
Per SSH verbinden
In unserem Beispiel nutzen wir den SSH-Client "putty". Dieser ist sowohl für Windows als auch für Linux verfügbar. Für Mac OS empfehlen wir das Programm "iTerm".
Zunächst geben wir ein, mit welchem Server wir uns verbinden möchten. Den jeweiligen Webservernamen finden Sie im DCP unter -> "Webspace" -> "Server-Infos".
Sie erhalten die Übersichtsseite:
In unserem Fall heisst der Webserver "www625.c.artfiles.de". artfiles...
Beim ersten Login fragt "putty", ob wir den Hostkey des Servers akzeptieren und speichern möchten. Dies bestätigen wir.
Danach werden Benutzername und Passwort abgefragt. Die Eingabe des Passworts erfolgt blind, es werden keine '*' oder Ähnliches angezeigt.
artfiles im Bild
Wir sind nun erfolgreich per SSH verbunden und können in der SSH-Konsole arbeiten.
___