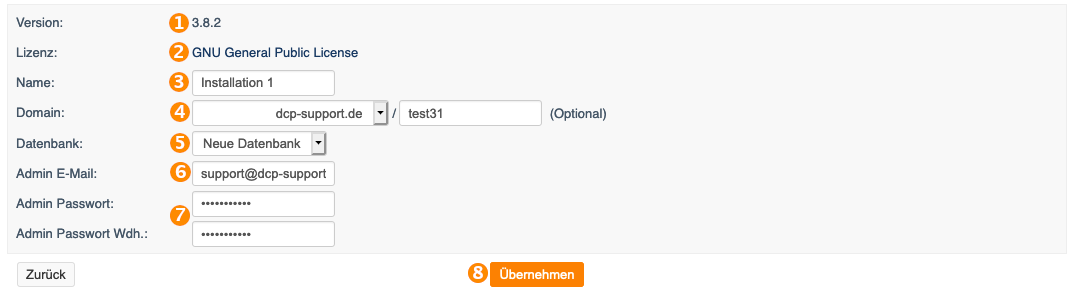Joomla (Scriptbase)
Joomla allgemein
Installieren Sie das Content Management System Joomla auf Ihrem Webspace. Es werden sämtliche Dateien, die zu einer Joomla-Installation gehören, auf Ihren Webspace kopiert und die entsprechenden MySQL-Datenbanktabellen erstellt. Sämtliche Grundeinstellungen des Joomla-Systems werden dabei automatisch vorgenommen, so dass Sie anschließend über eine voll funktionsfähige Basisinstallation von Joomla mit Beispielinhalten verfügen.
Informationen und Support zu Joomla finden Sie unter http://www.joomla.org/, Dokumentationen zu Joomla hier: http://docs.joomla.org/
Die Installation von Joomla erfolgt in zwei Schritten:
- Einstellungen
- Hier legen Sie die grundsätzlichen Einstellungen fest, z.B. für welche Domain Joomla installiert werden soll. Außerdem stellen Sie den Pfad ein, in dem Joomla installiert werden soll und legen die zu verwendende Datenbank fest.
- Bestätigung
- Hier bekommen Sie eine Bestätigung über die erfolgreiche Installation. Es werden Ihnen alle Angaben und Links zu Ihrer neuen Joomla-Installation angezeigt.
Joomla im DCP
Sie finden 'Joomla' im DCP unter "Webspace -> Scriptbase -> Joomla".
Übersicht angelegter Joomla-Installationen
- Mit dem Button "+ Neu anlegen" können Sie ein neues Joomla auf Ihrem Webspace installieren.
- Hier wird Ihnen die ID der Joomla-Installation bei uns im System angezeigt.
- In der zweiten Spalte wird der von Ihnen angegebene Name der Joomla-Installation angezeigt.
- Hier wird Ihnen angezeigt, unter welcher Domain das Joomla installiert wurde.
- Hier sehen Sie die zur Zeit beziehungsweise zuletzt ausgeführte Aktion.
- Hier wird Ihnen der Status Ihrer Joomla-Installation angezeigt.
Joomla-Installation
- Hier sehen Sie die Version Ihrer Joomla-Installation.
- Mit einem Klick auf "GNU General Public License" können Sie sich die Lizenz ansehen.
- Geben Sie hier den Namen Ihrer Joomla-Installation an. Dieser dient nur zur besseren Erkennung der Installation und wird später in der Übersicht der Joomla-Installationen angezeigt.
- Wählen Sie hier die Domain (mit Subdomain)und das Unterverzeichnis, unter der das Joomla laufen soll.
- Wählen Sie hier die Zieldatenbank aus.
- Geben Sie hier Ihre Admin-Emailadresse ein.
- Tragen Sie hier das Passwort ein, mit dem Sie sich später in den Administrations-Bereich des Joomla einloggen können. Bitte achten Sie darauf, ein starkes Passwort zu verwenden, um unnötige Sicherheitsrisiken zu vermeiden. Ein sicheres Passwort besteht aus mindestens acht Zeichen und enthält möglichst eine Kombination aus Groß- und Kleinbuchstaben, Zahlen und Sonderzeichen. Außerdem sollten Sie das gleiche Passwort nicht mehrmals verwenden.
- Klicken Sie hier, um die Installation zu starten.
Installationsdaten
Die Installationsdaten werden Ihnen sowohl nach Abschluss der Installation als auch bei Aufruf eines Eintrages aus der Liste angezeigt.
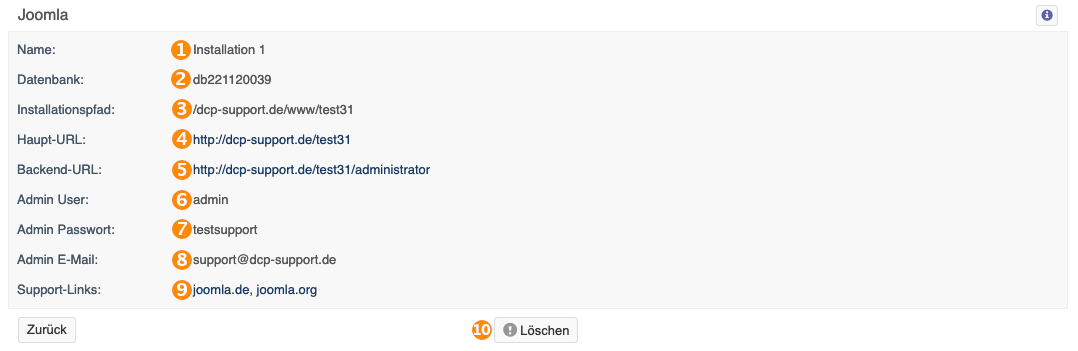
- Name
- Hier wird Ihnen der Name Ihrer Joomla-Installation angezeigt.
- Datenbank
- Hier wird Ihnen der Name der Datenbank angezeigt, die verwendet wird.
- Installationspfad
- Hier wird Ihnen angezeigt, unter welchem Serverpfad das Joomla installiert ist.
- Haupt-URL
- Die Haupt-URL gibt Ihnen an, unter welcher URL die Startseite Ihres Joomla erreichbar ist.
- Backend-URL
- Die Backend-URL gibt Ihnen an, unter welcher URL Sie den Administrations-Bereich Ihres Joomla erreichen.
- Admin-User
- Hier wird Ihnen der Benutzername für den Administrations-Bereich Ihres Joomla angezeigt.
- Admin-Passwort
- Hier wird Ihnen das Passwort für den Administrations-Bereich Ihres Joomla angezeigt.
- Admin-Email
- Hier wird Ihnen die hinterlegte Admin-Emailadresse angezeigt.
- Support-Links
- Hier finden Sie Links mit Informationen und Support zu Joomla.
- Löschen
- Klicken Sie hier, um die Joomla-Installation zu löschen. Sämtliche Dateien und Tabellen aus der Datenbank gehen dabei verloren.