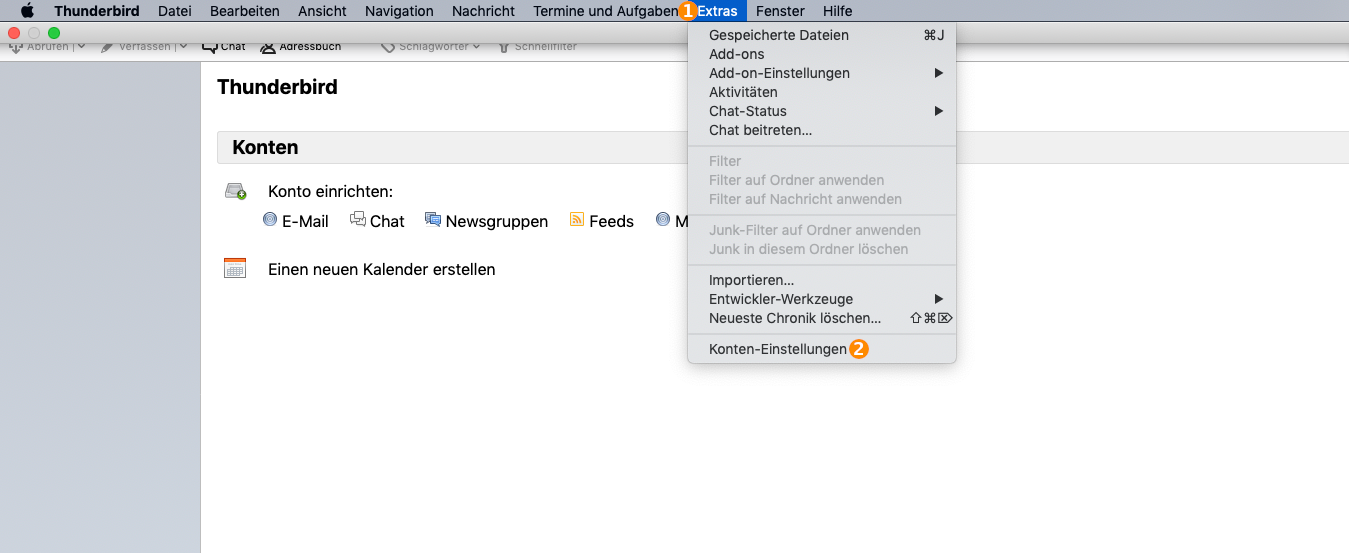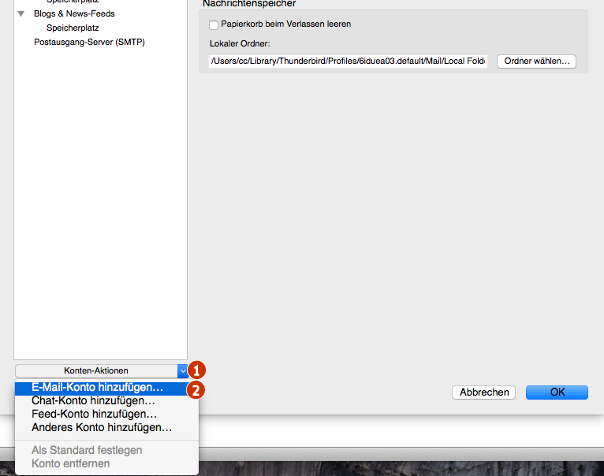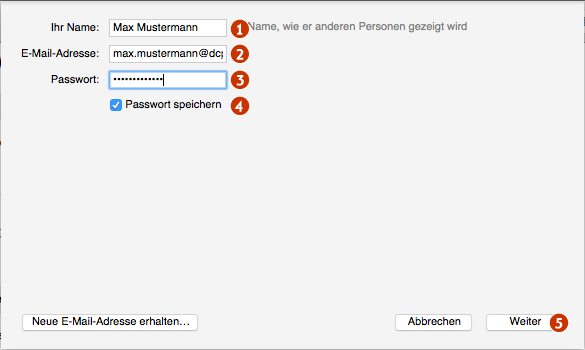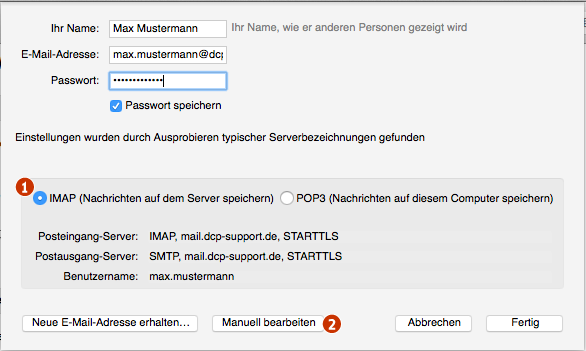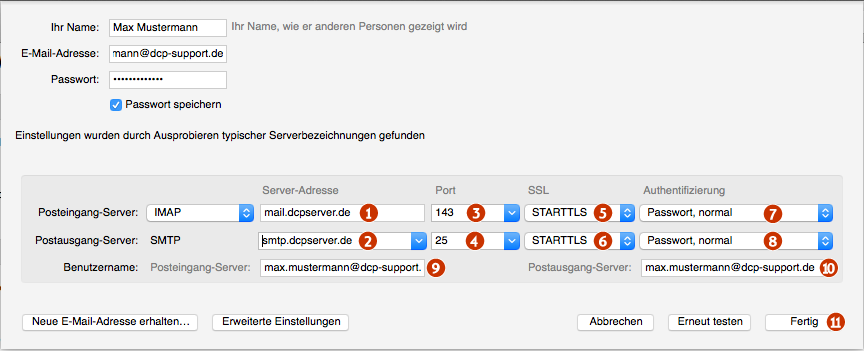E-Mail Postfach im Mailclient anlegen - Thunderbird 60.2.1
Um einen E-Mail Account im Thunderbird 60.2.1 einzurichten, sind die folgenden Schritte notwendig:
E-Mail Einstellungen aufrufen
Nachdem Sie Thunderbird gestartet haben, rufen Sie zunächst den Menüpunkt "Extras" (1) und darin die "Konten-Einstellungen" (2) auf.
Es wird Ihnen die Übersicht der bereits angelegten Konten angezeigt:
Da in unserem Beispiel-Mailclienten keine E-Mails eingerichtet sind, sehen Sie auch keine Einträge.
Um ein neues E-Mail Konto zu Thunderbird hinzuzufügen, klicken Sie auf "Konto Aktionen" (1) und dann auf E-Mail-Konto hizufügen (2).
E-Mail Konto Einstellungen
Geben Sie hier Ihren Namen (1), die neue E-Mail Adresse (2) sowie Ihr Passwort (3) ein. Speichern Sie (4) das Passwort. Klicken Sie dann auf "Weiter" (5).
Der Folgedialog sieht sieht so aus:
In dieser Eingabemaske legen Sie fest, wie Ihre E-Mails empfangen und versendet werden. Als "Servertyp" (1) für den Posteingangsserver wählen Sie IMAP aus. Damit verbleibt die E-Mail auf dem Server. (alternativ ist auch POP3 möglich - alle E-Mails werden ohne Kopie runtergeladen). Klicken Sie dann auf "Manuell bearbeiten" (2). Es öffnet sich das Folgefenster.
Geben Sie in der Spalte "Server-Adresse" jeweils die Namen für den Posteingang-/Postausgang-Server ein. Für den Posteinang (1) lautet dieser "mail.dcpserver.de" und für den Postausgang (2) "smtp.dcpserver.de"
Wenn nicht bereits vorhanden, tragen Sie in der Spalte "Port" für den Posteingang (3) 143 (oder 110 für POP) und für den Postausgang (4) 25 (alternativ auch 587 möglich) ein.
In der Spalte "SSL" wählen Sie in beiden Zeilen (5) & (6) "STARTTLS" aus.
In der Spalte "Authentifizierung" sollte in beiden Zeilen (7) & (8) der Punkt "Passwort, normal" ausgewählt sein.
In der Zeile "Benutzername" muss für den Posteingang (9) und den Postausgang (10) jeweils Ihre komplette E-Mailadresse eingetragen sein.
Mit einem Klick auf "Fertig" (11) schließen Sie die Einrichtung Ihres E-Mail Kontos ab.
Ihr E-Mail Konto wurde nun erfolgreich in Thunderbird angelegt.